商品説明にスクリーンショットを貼り付けるには、スクリーンショットを登録しておく必要があります。
こちらの手順を行った上で操作してください。
商品を登録する
ピックアップ
- 登録商品一覧を表示します。
「登録商品一覧」をクリックしてください。
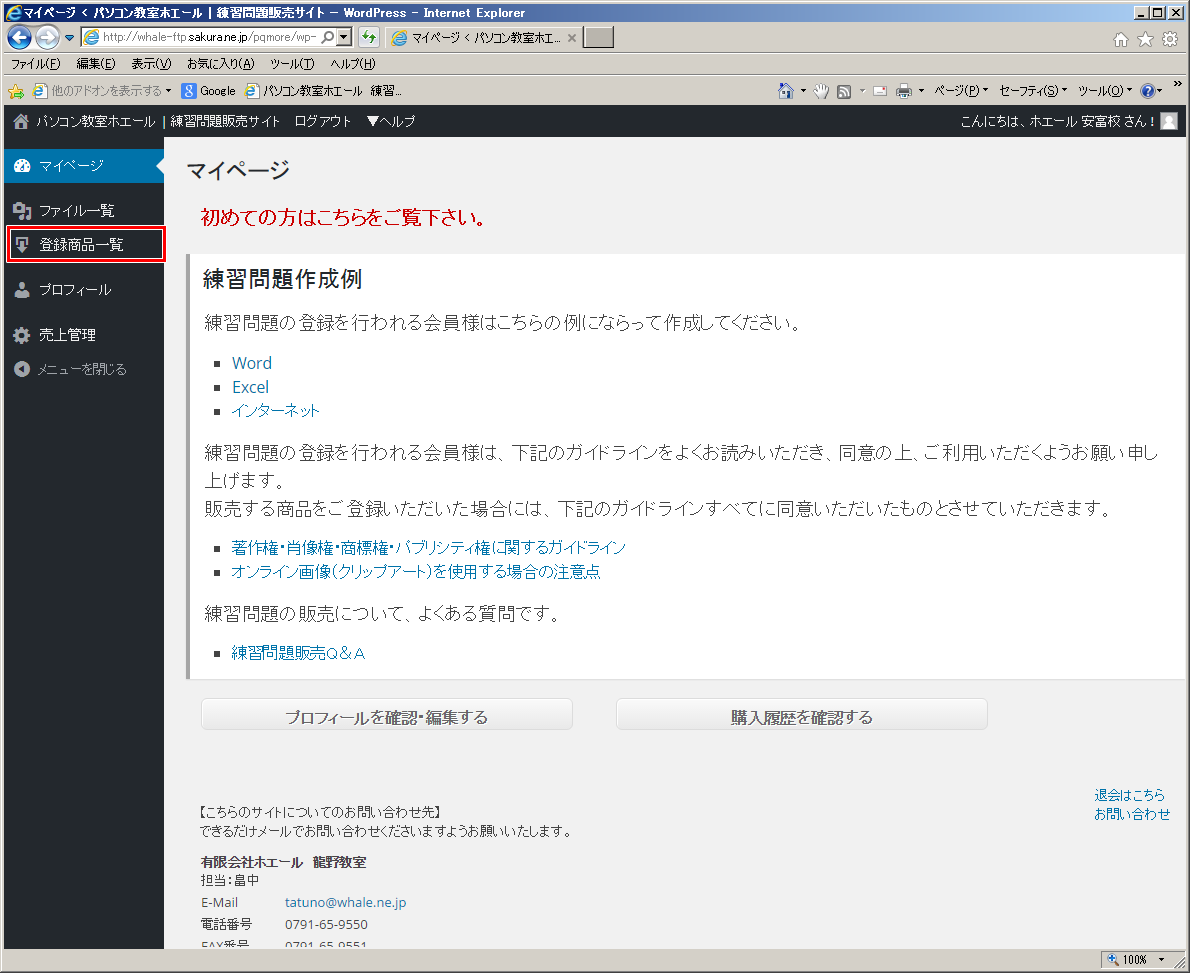
- 登録された商品の一覧が表示されます。
現在は未登録なので何も表示されません。
「新規追加」をクリックしてください。
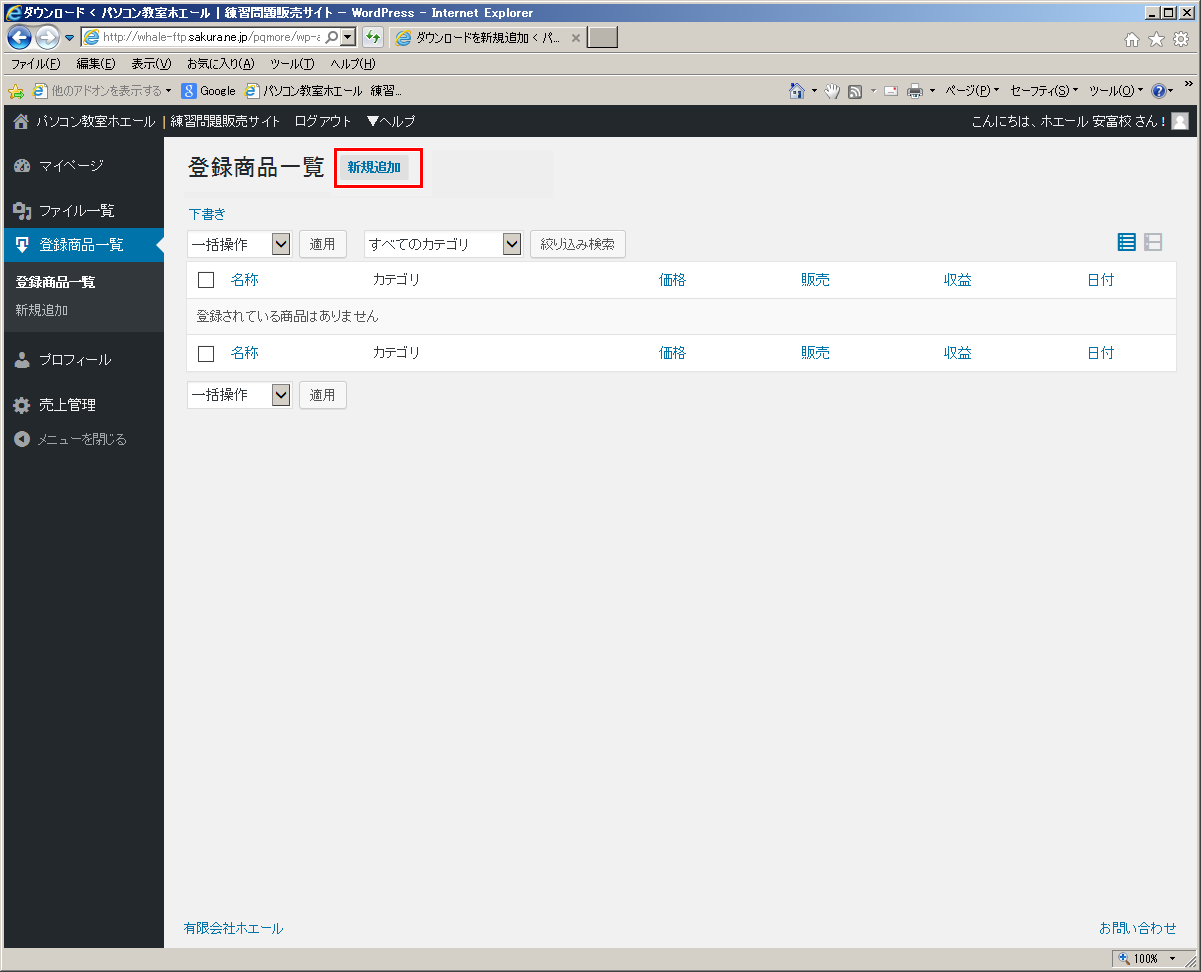
- 登録画面が表示されます。
①…商品のタイトル入力欄です。
②…商品説明にスクリーンショットを貼り付ける際に使用します。
登録したスクリーンショットを商品説明へ貼り付ける方法は
5.よりご説明します。
スクリーンショットの登録方法はこちらをご覧ください。
③…商品説明入力欄です。
④…販売する商品の価格入力欄です。
設定できる商品価格の上限は1,000円です。
⑤…商品のファイル名入力欄です。
詳細な説明はこちらをご覧ください。
⑥…商品の実ファイルを登録します。
詳細な説明はこちらをご覧ください。
⑦…商品の実ファイルを複数登録する際に使用します。
詳細な説明はこちらをご覧ください。
⑧…あとで編集し直したいときなど、
一時保存する際はこちらのボタンをクリックしてください。
⑨…商品の登録が完了しましたら、
こちらの公開ボタンをクリックすることで公開が可能となります。
⑩…商品のカテゴリを設定します。
カテゴリは複数選択することができます。
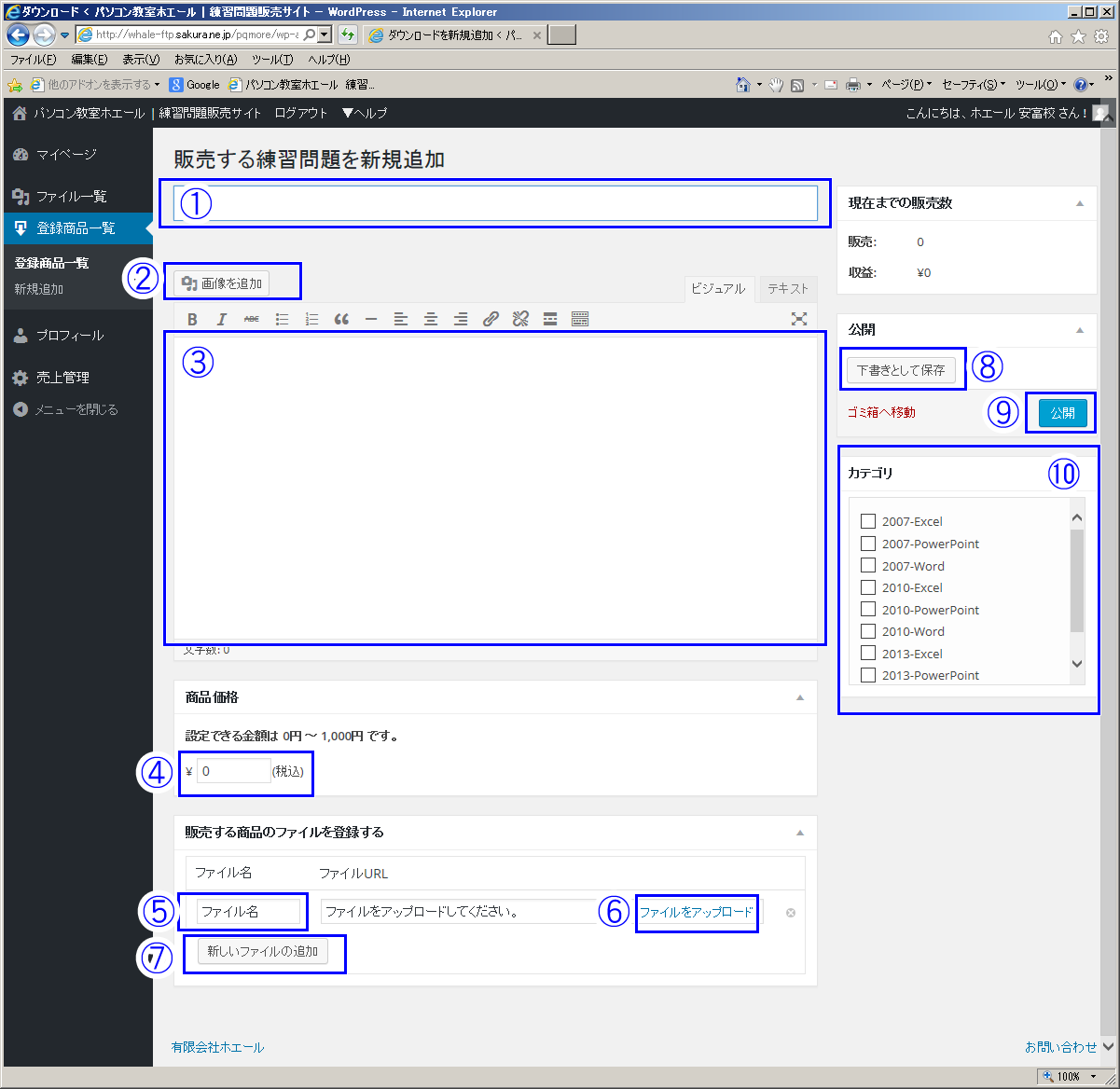
他の会員様からは下記のように表示されます。
<商品検索リスト表示時>
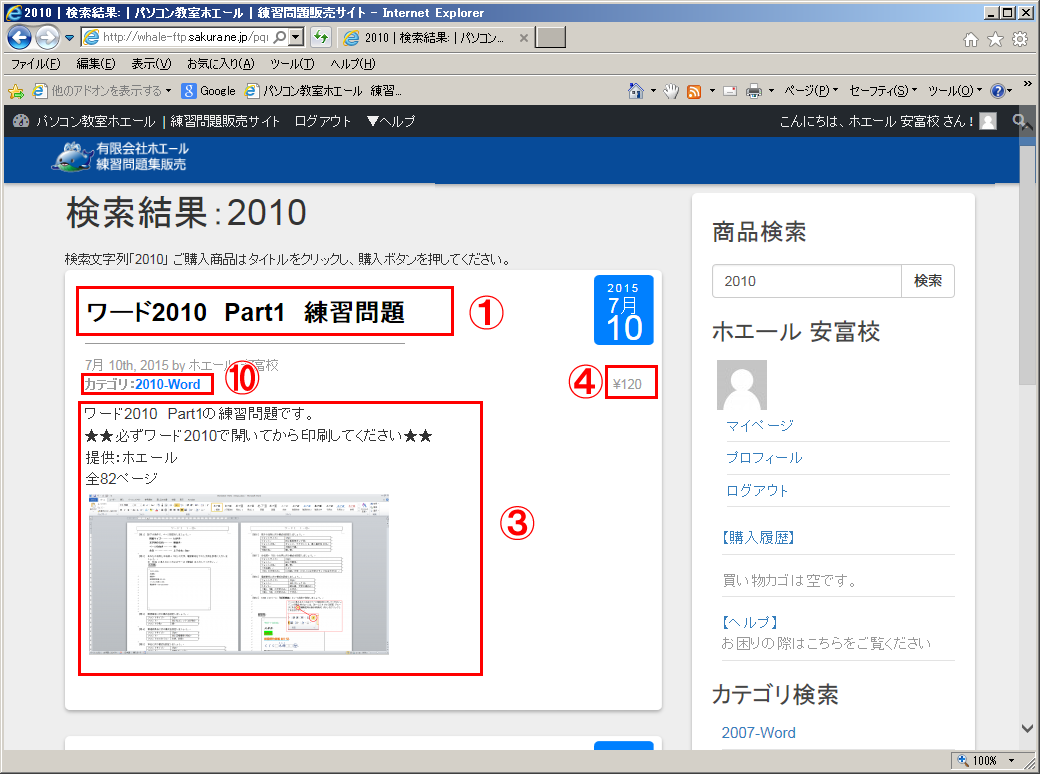
<商品検索リスト表示時>
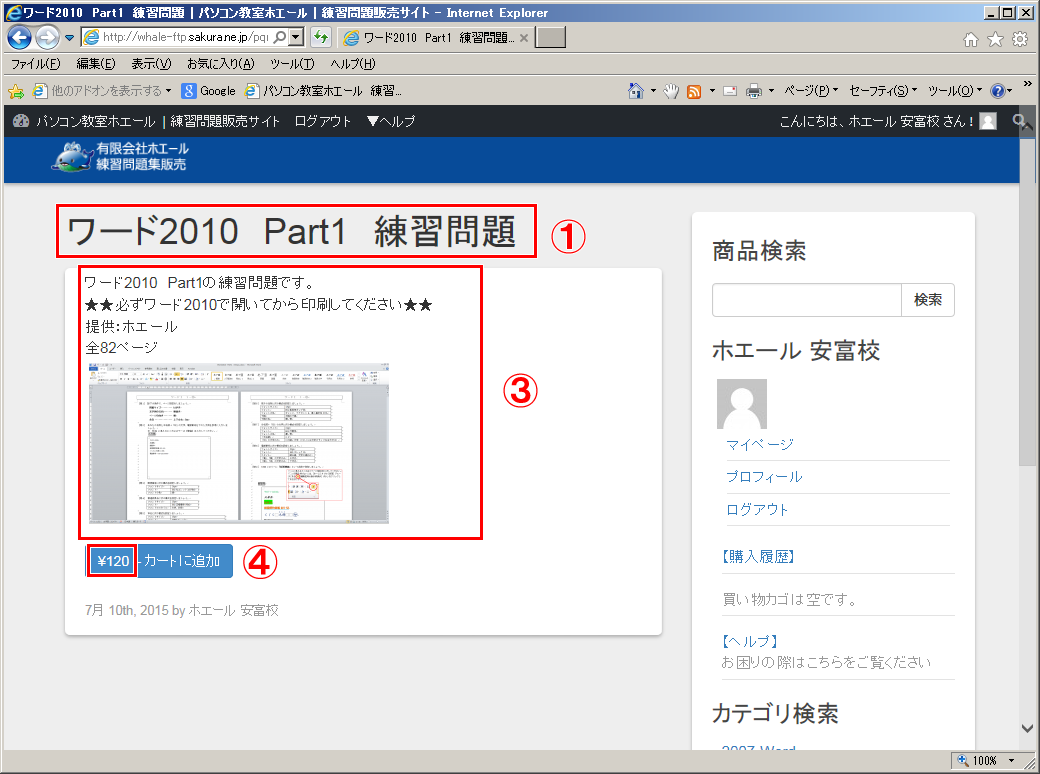
- ①商品タイトル、③商品説明、④商品価格、⑩カテゴリを設定した状態です。
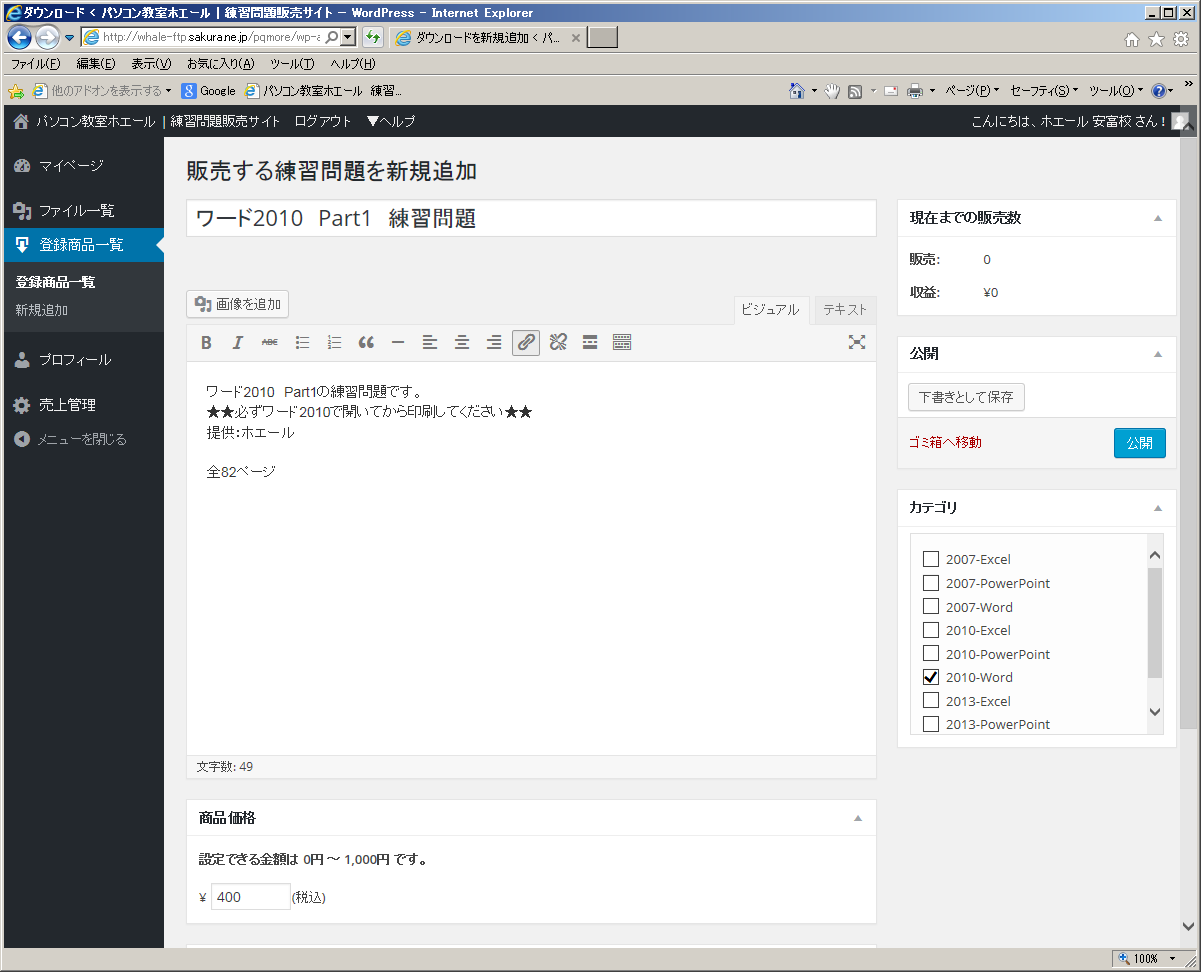
- 商品説明にスクリーンショットを貼り付けます。
スクリーンショットを貼り付けたい位置にカーソルを置いてから、
「画像を追加」をクリックしてください。
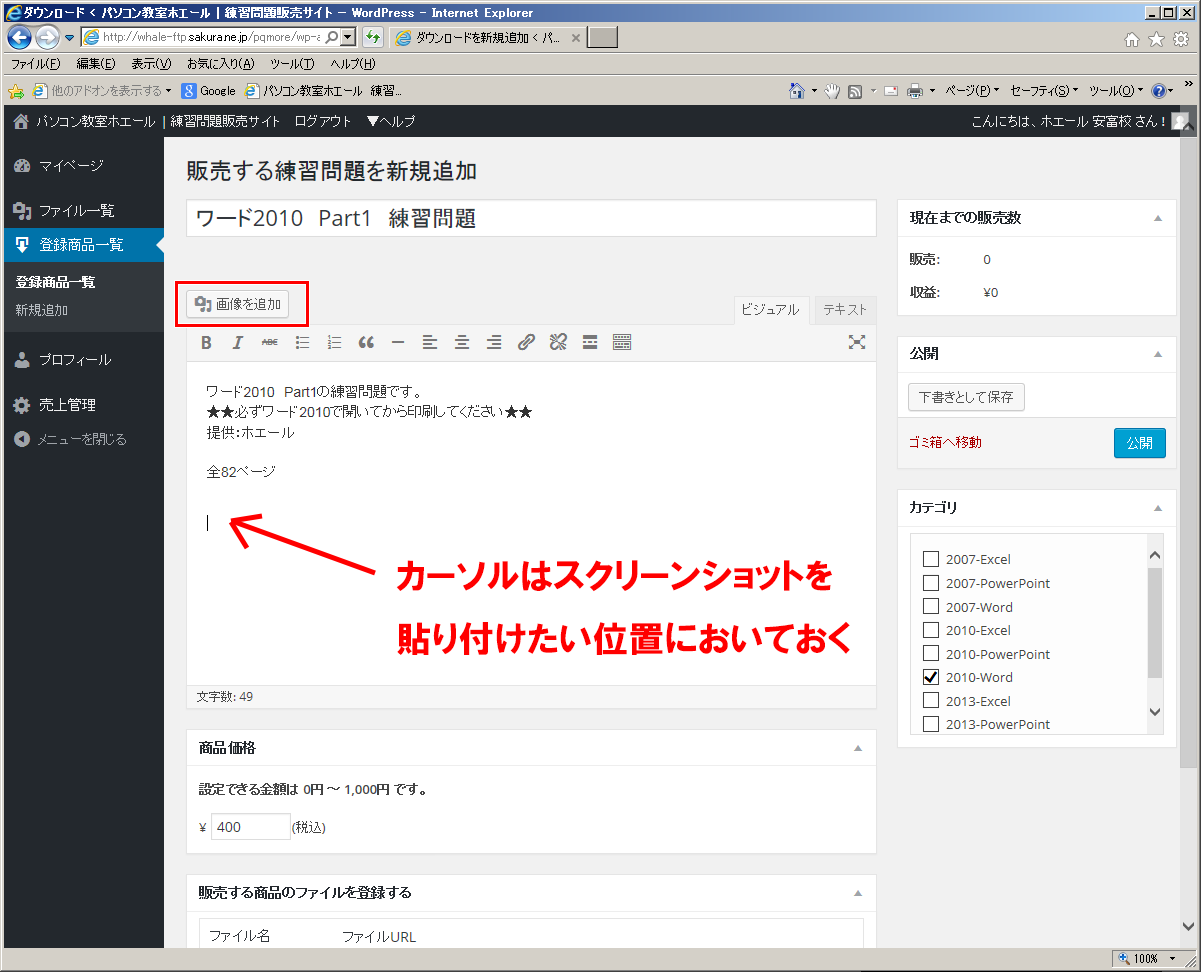
-
先ほど登録したスクリーンショットを選択してください。
スクリーンショットが登録されていない場合は
こちらの手順を行ってください。
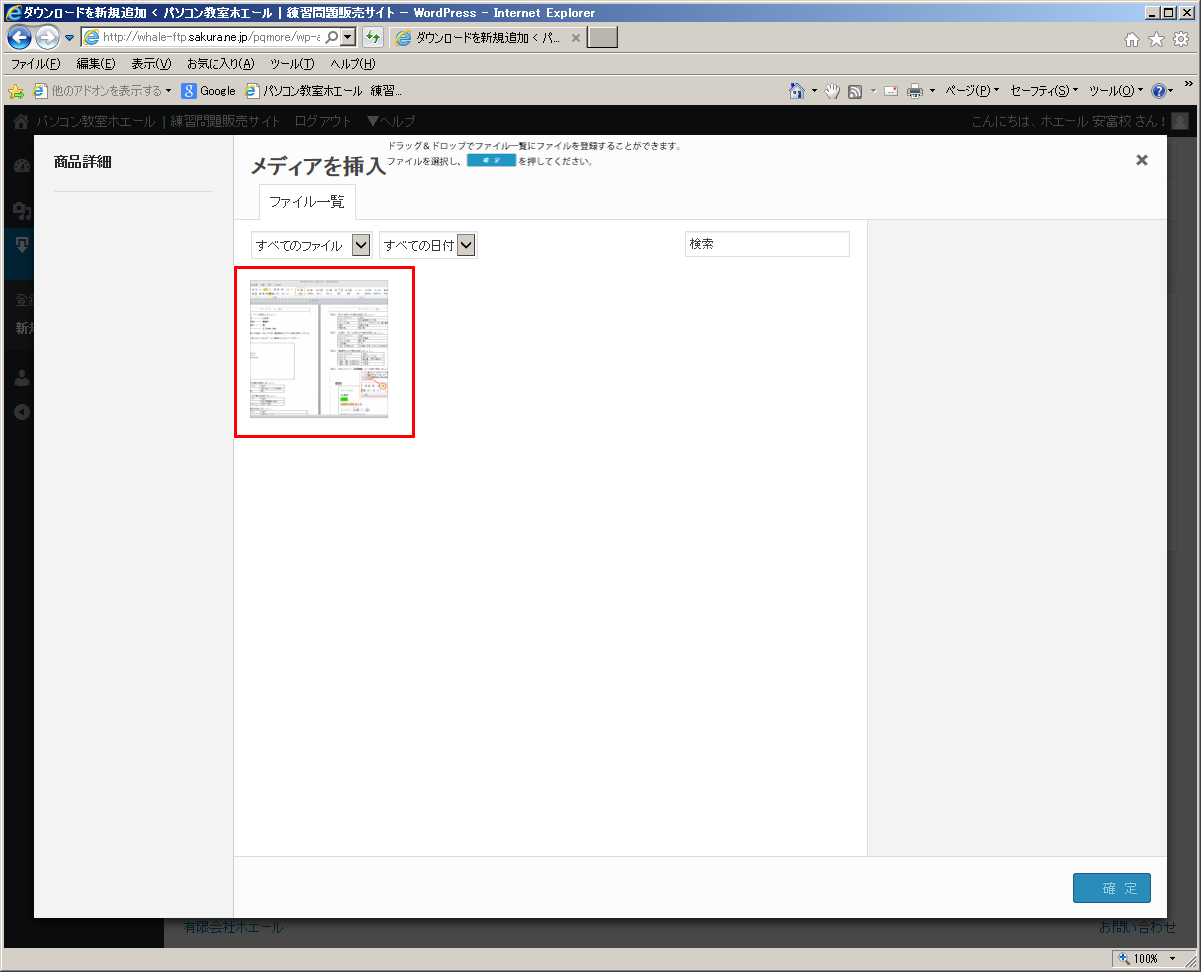
- スクリーンショットが選択された状態となりました。
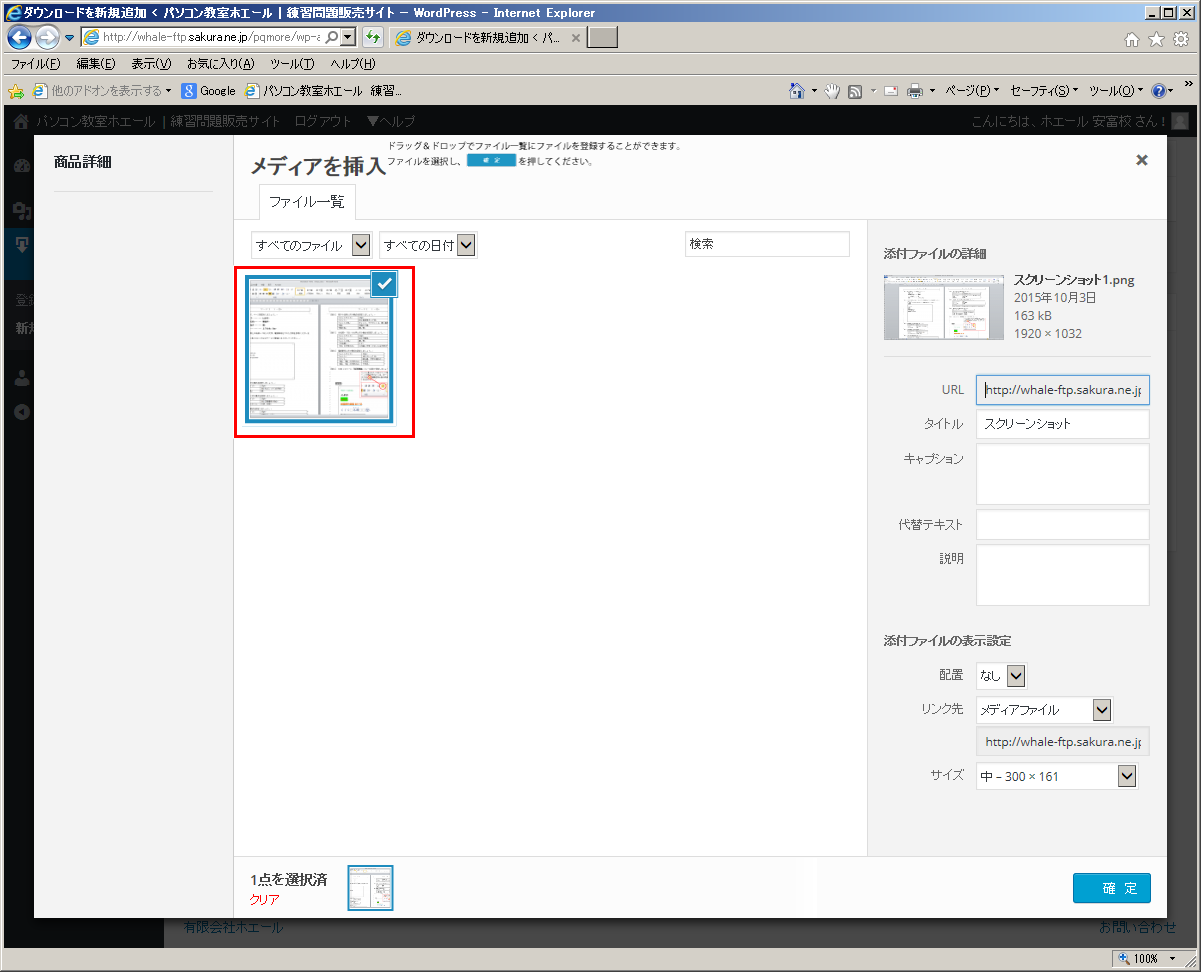
- 右下「添付ファイルの表示設定」のサイズは、「フルサイズ」が「中」にしてください。
(※「サムネイル」を選択すると画像が正方形に切り取られて表示されてしまいます。)
「確定」ボタンをクリックしてください。
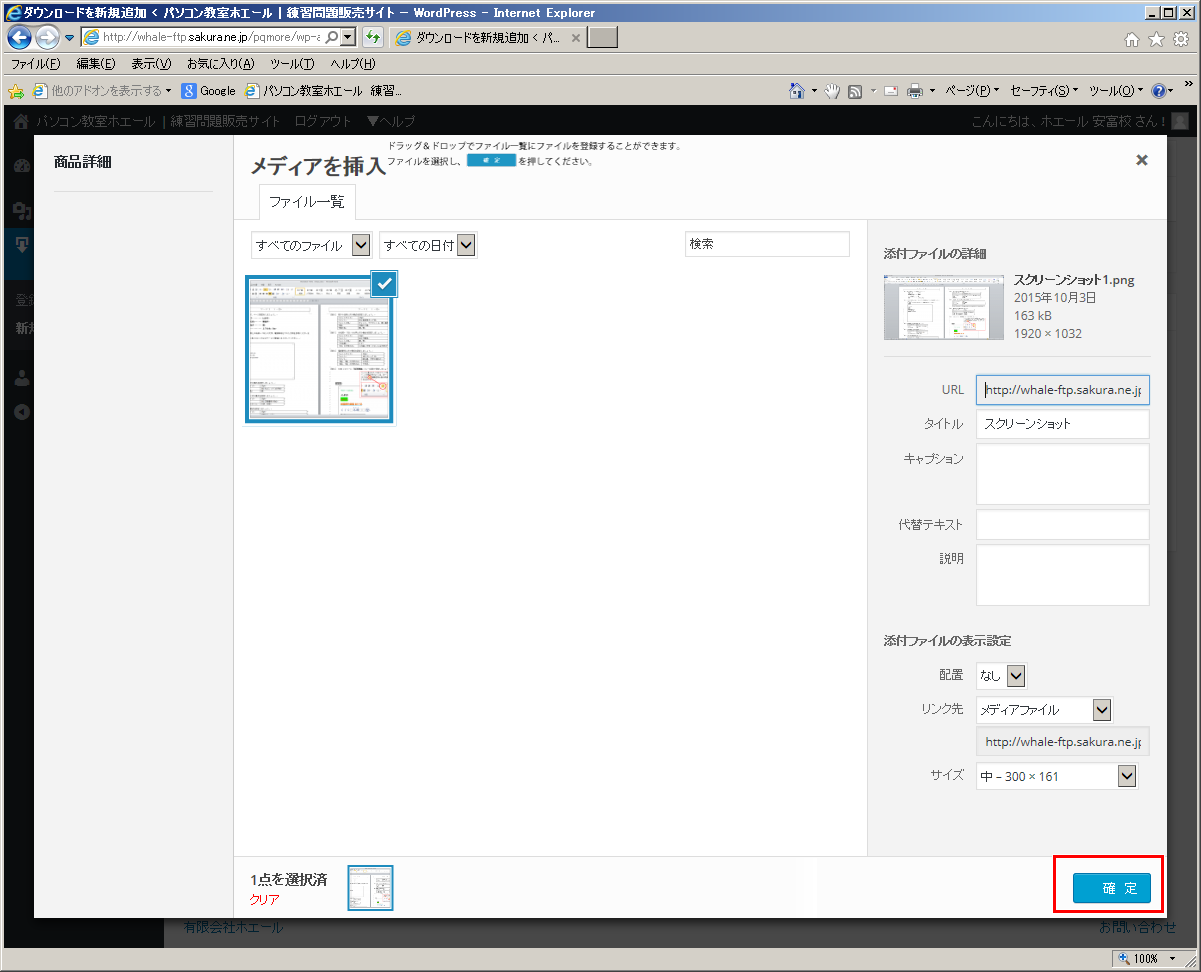
- スクリーンショットが商品説明に貼り付けられました。
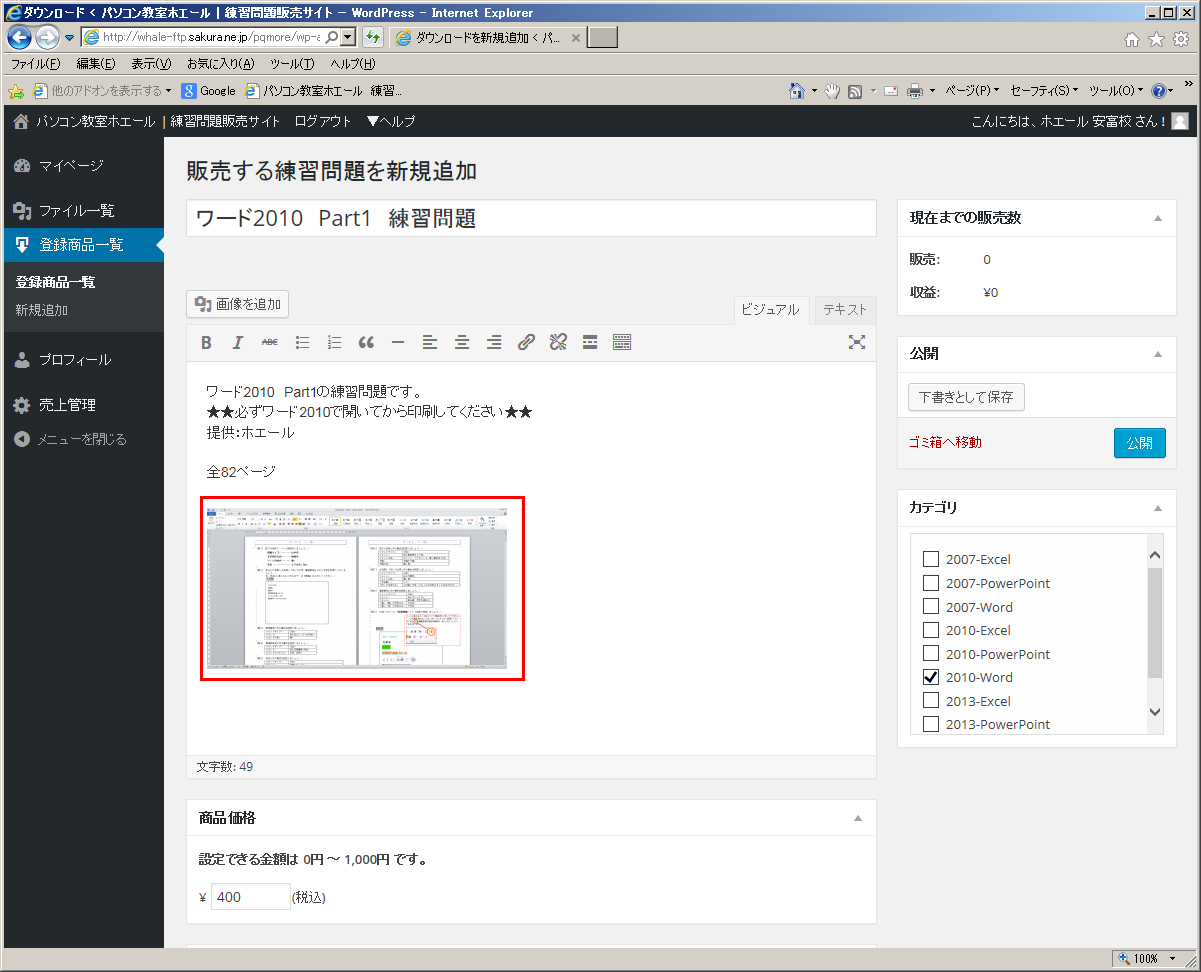
- スクリーンショットが意図しない位置へ貼付けられてしまった際は
スクリーンショットをクリックし、
「BackSpaceキー」を押すことで削除できます。
再度、5.よりお試しください。
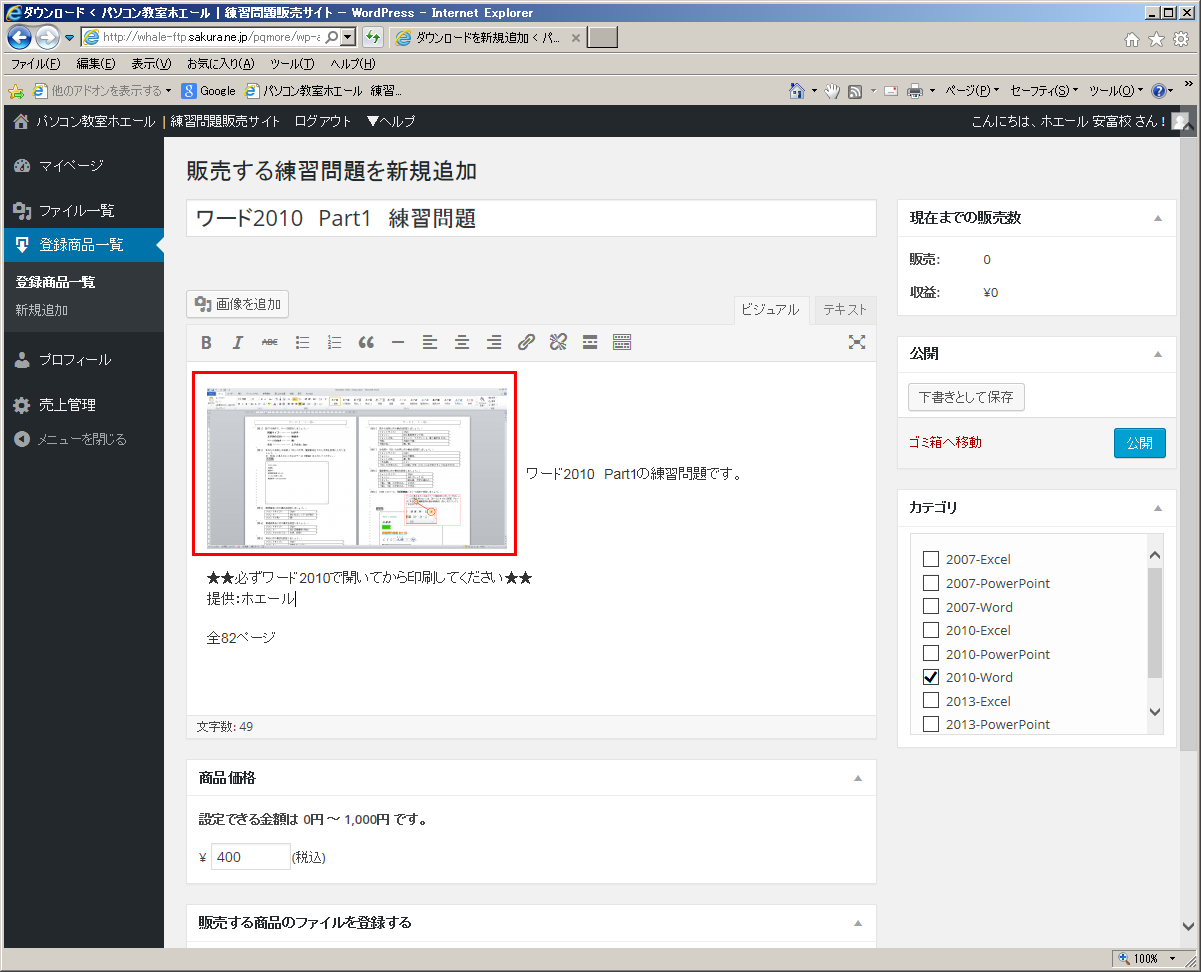
- 続いて商品のファイルを登録します。
「ファイルをアップロード」をクリックしてください。
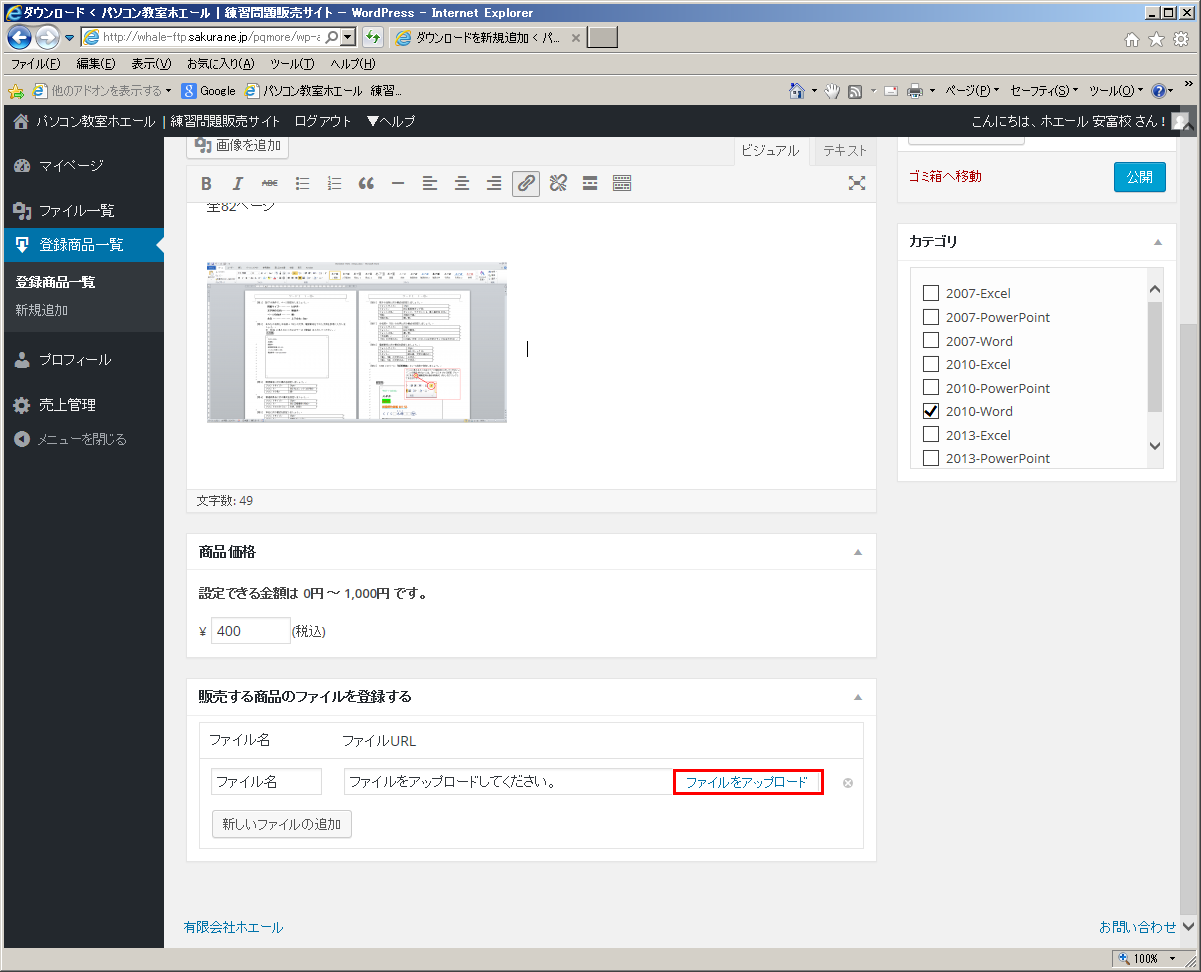
- ファイル一覧画面が表示されます。
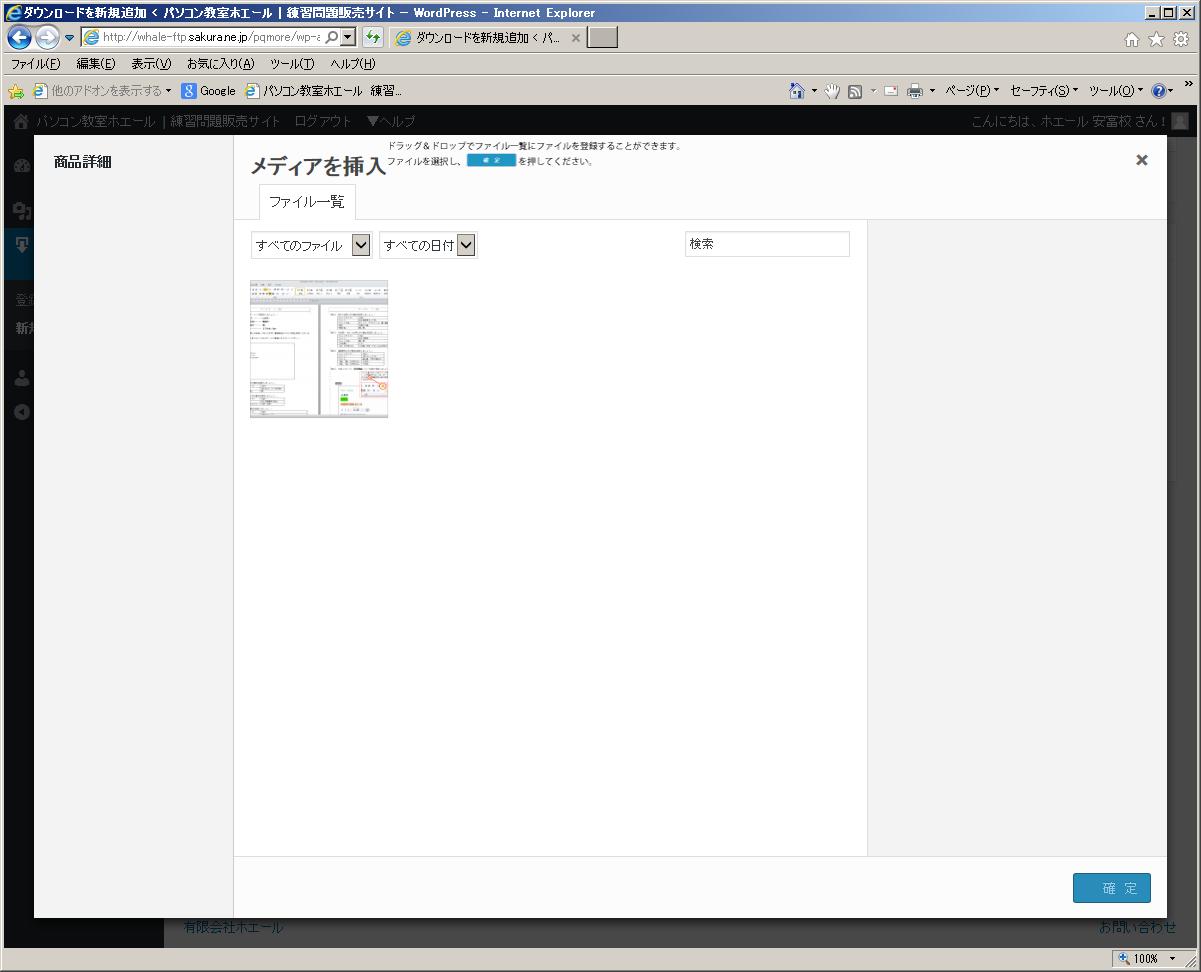
- エクスプローラーを開き、
登録したいファイルを画面上へドラッグしてください。
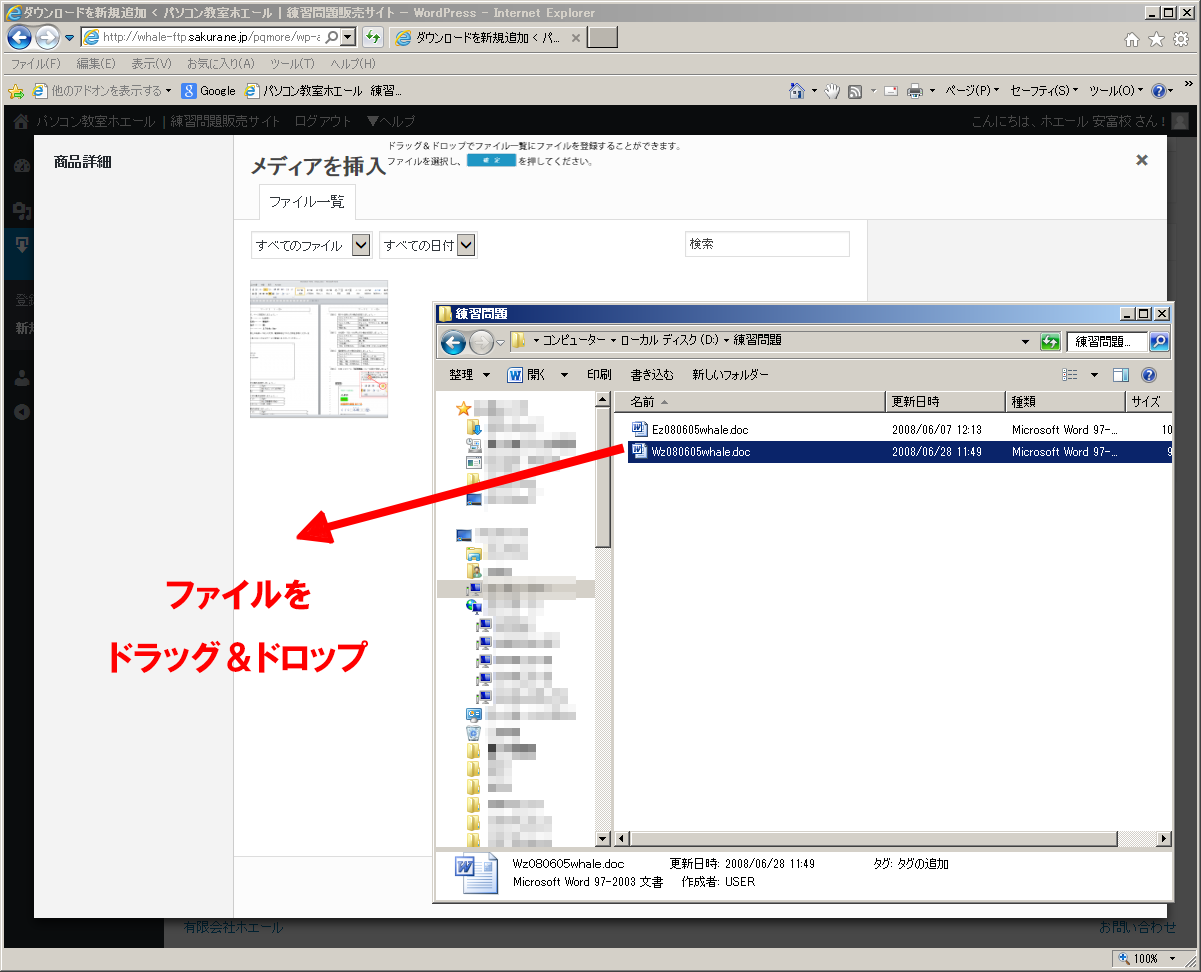
- ドラッグ中は下記画面のように画面全体が青くなります。
マウスを離し、ドロップしてください。
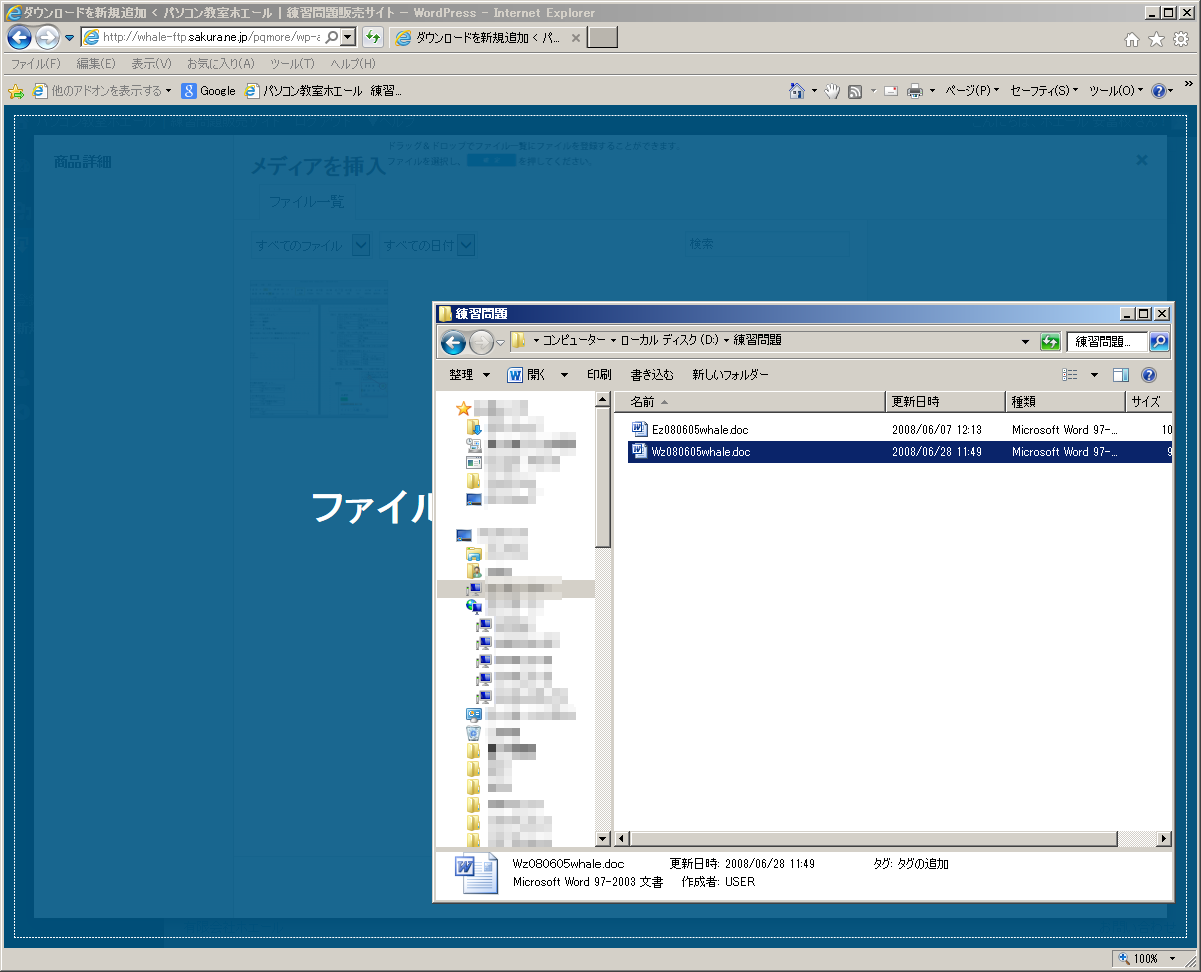
- ファイル一覧にファイルが追加されました。
右上に青いチェックマークが表示されており、
アップロード直後は選択されている状態となっています。
右下の確定ボタンをクリックしてください。
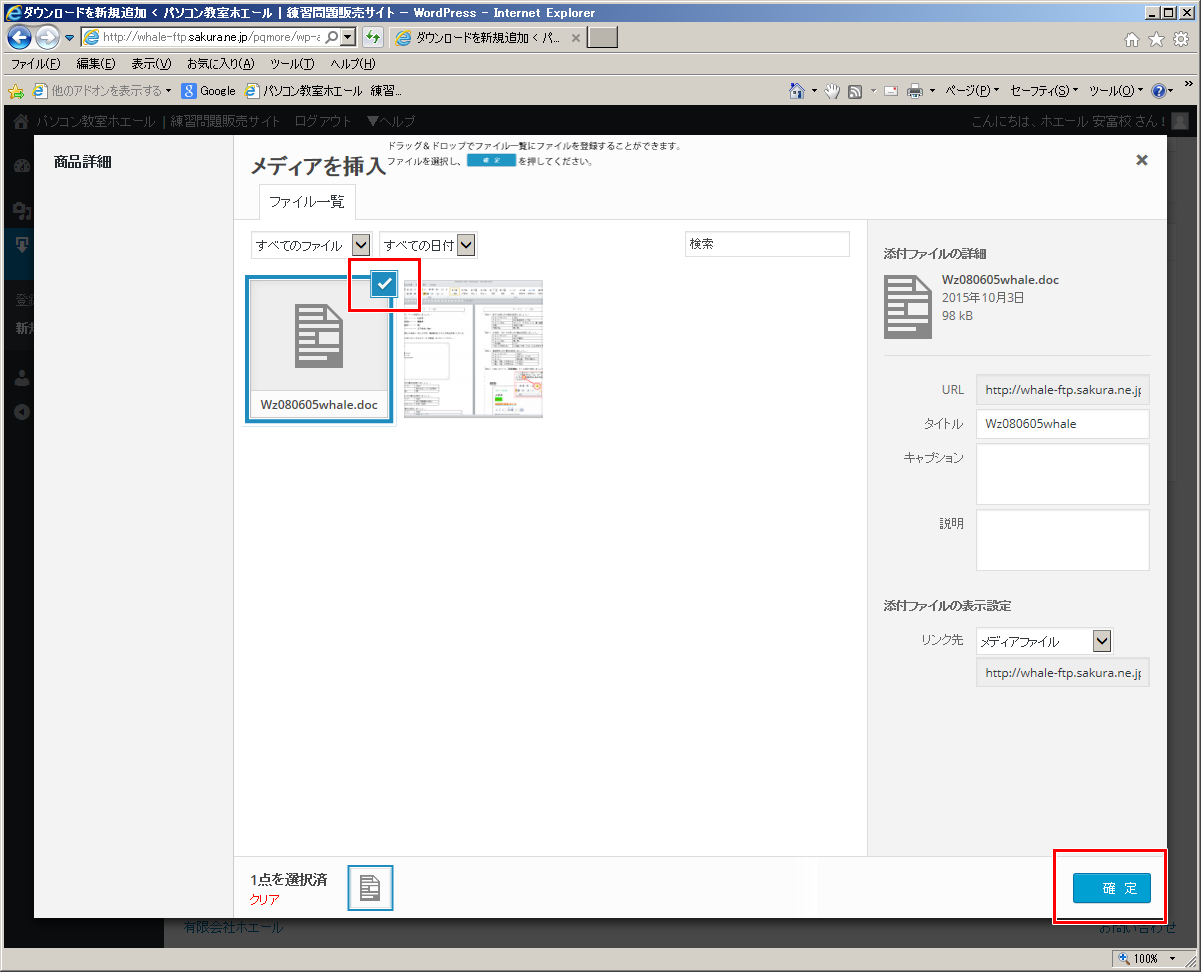
- ファイルが登録されました。
左のボックスはファイル名、右のボックスはファイルのURLとなっています。
右のボックスは書き換えないよう、お願いします。
書き換えてしまった場合、
他会員様がご購入時に正常にダウンロードできなくなります。
万が一、書き換えてしまった場合は再度11.以降を実施してください。
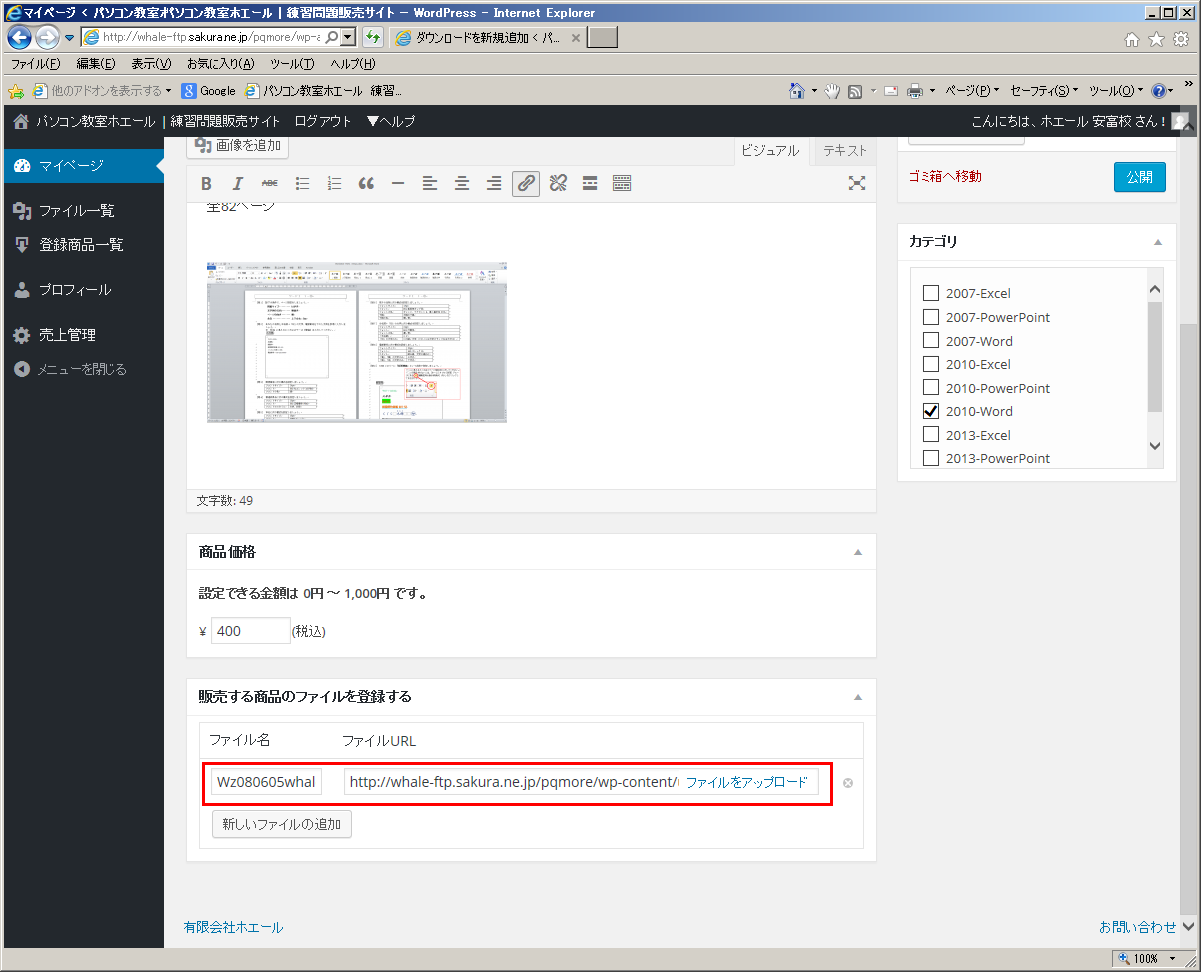
- 左のボックスでダウンロード時のファイル名を指定できます。
今回は「ワード2010 Part1 練習問題」と書き換えています。
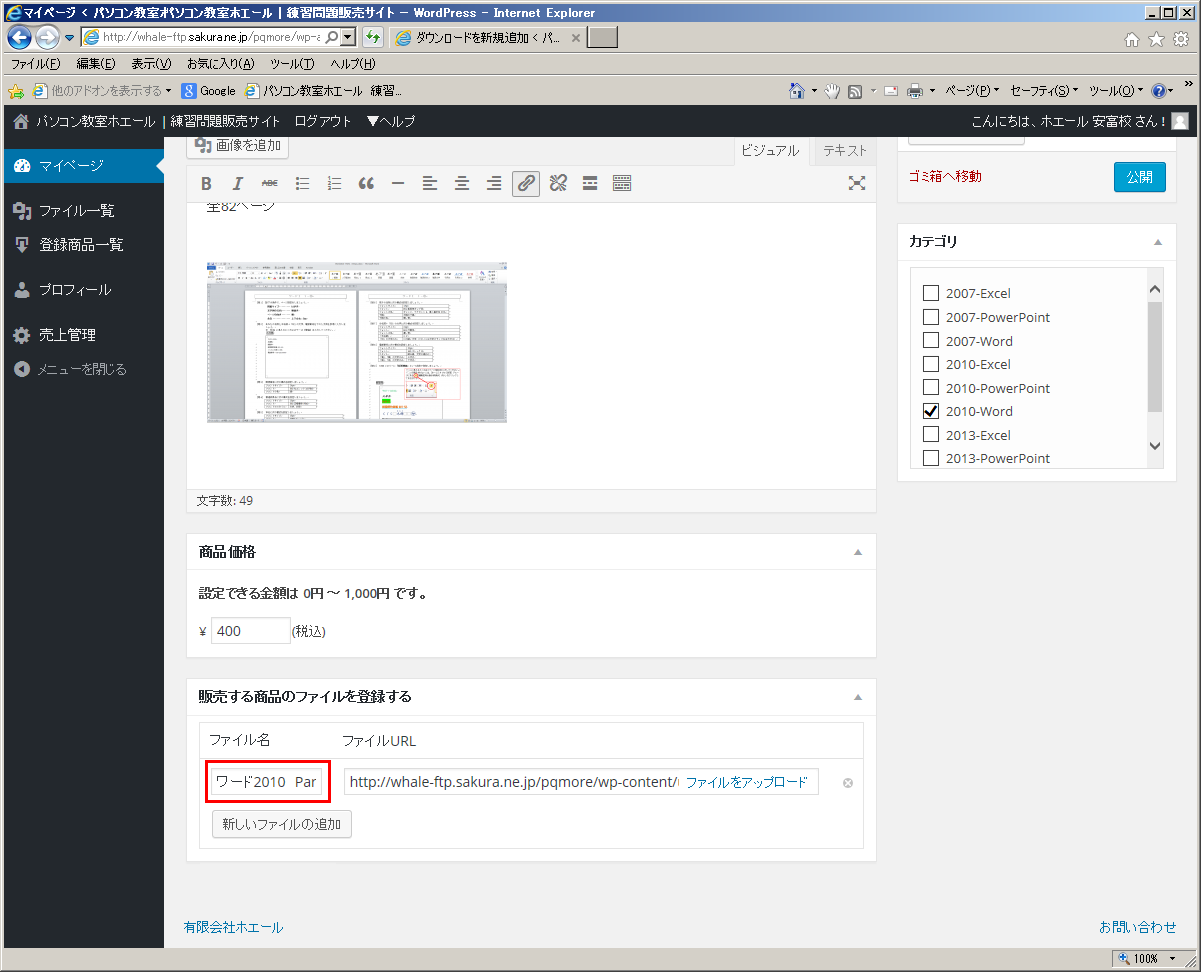
- 練習問題で使用する素材など、複数のファイルを登録する際は
「新しいファイルの追加」をクリックしてください。
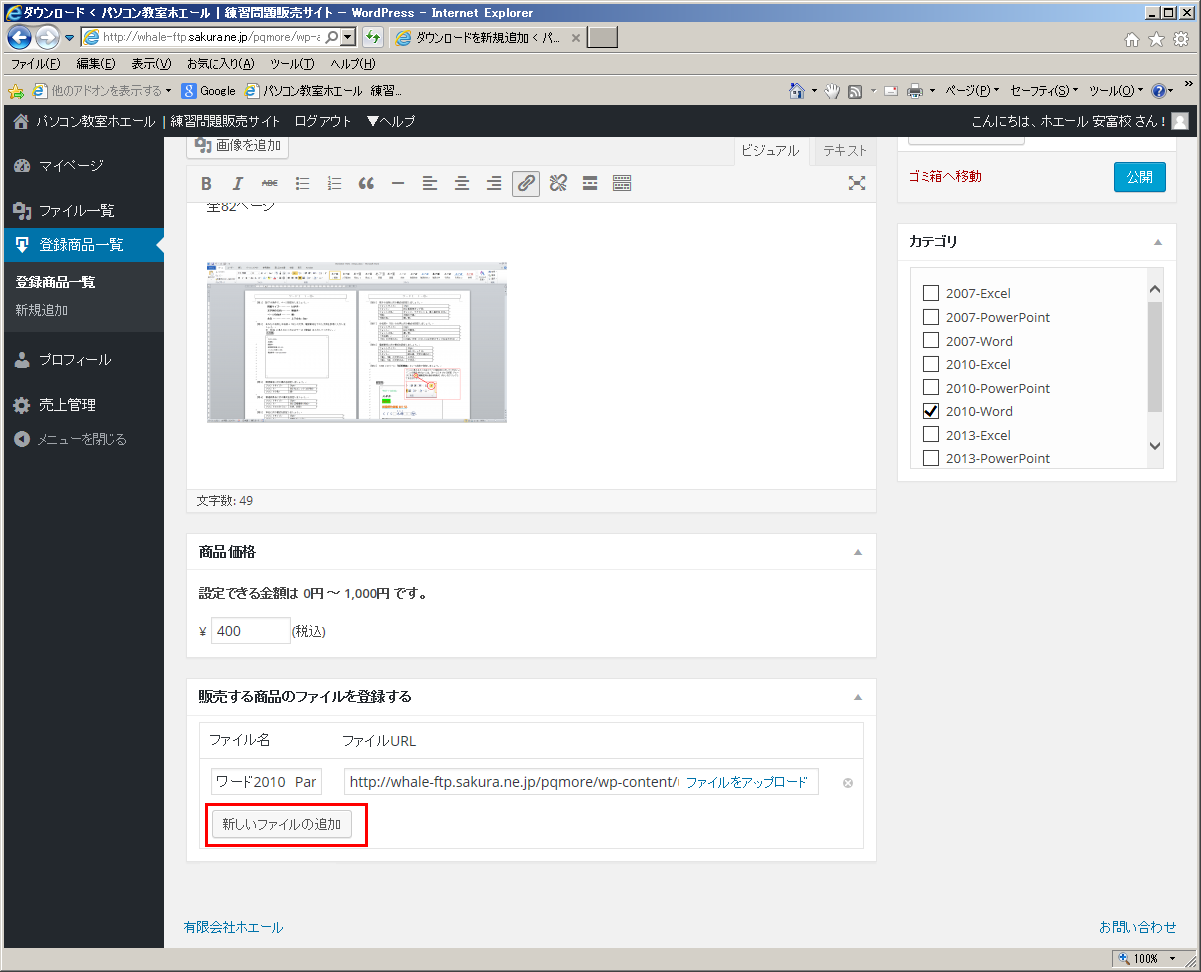
- 新たに登録する枠が増えます。
増えた枠内の「ファイルアップロード」ボタンをクリックしてください。
以降は11.と同じ操作を行ってください。
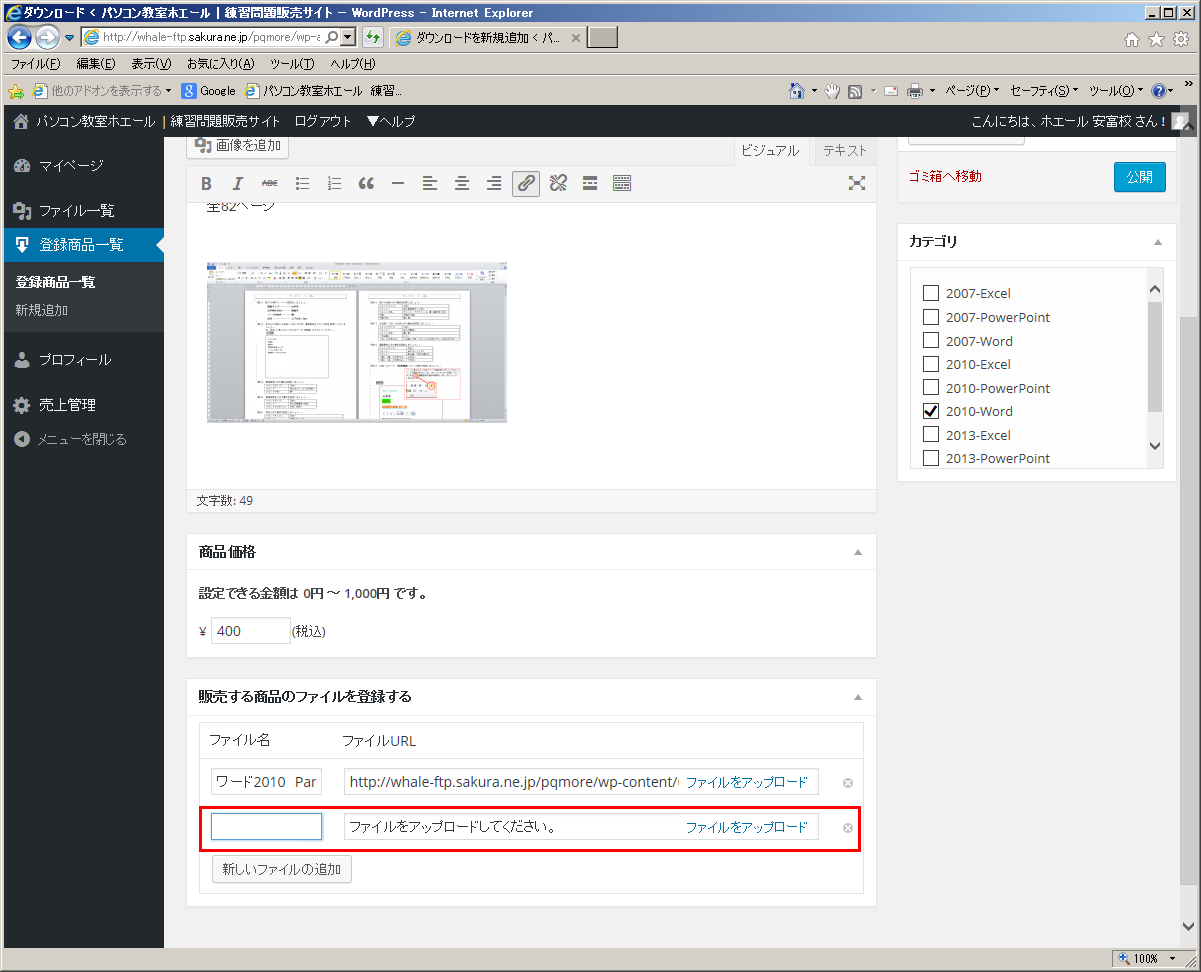
- 間違えて増やしてしまった場合は、
右の☓ボタンをクリックすることで削除することができます。
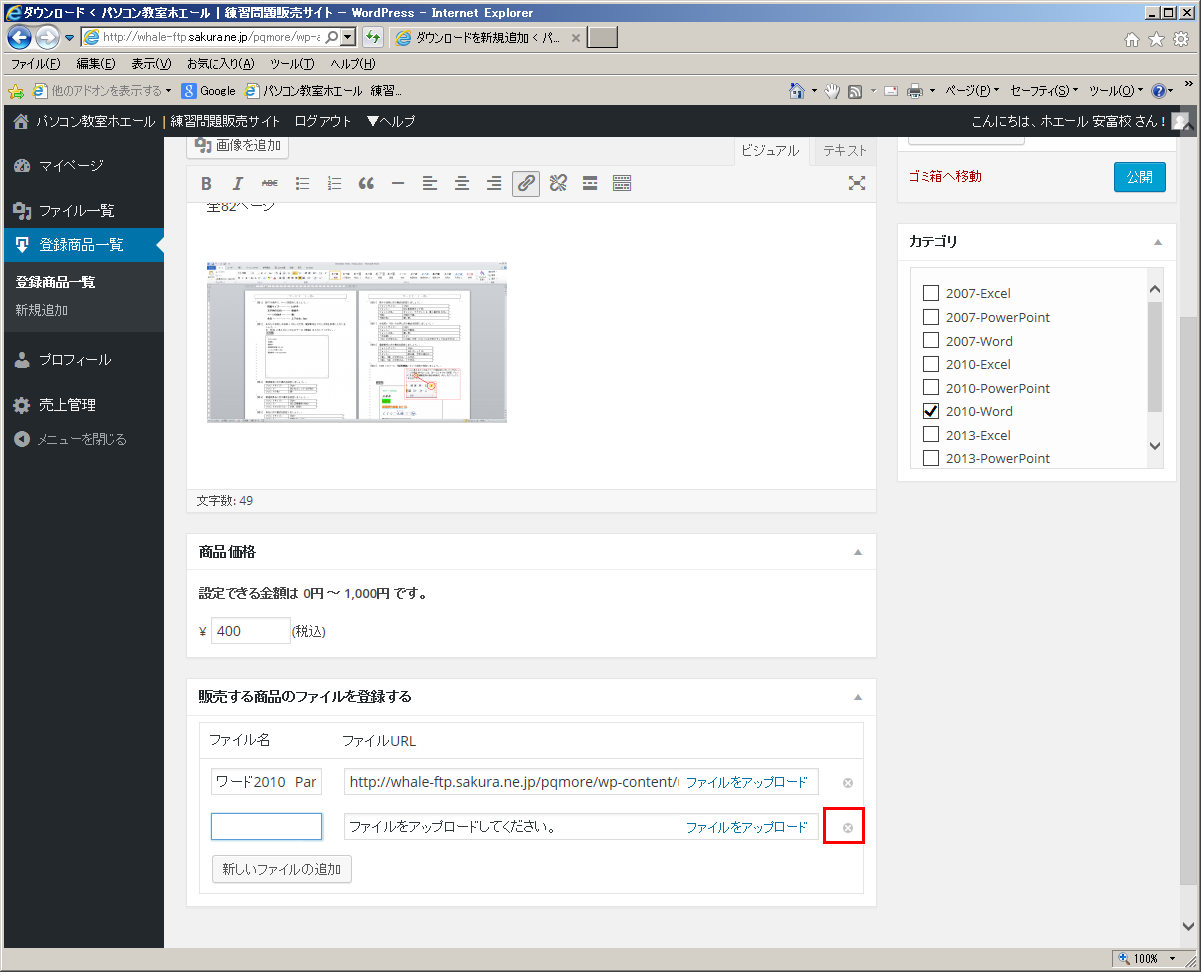
- すべての項目に入力できましたら、
「公開」ボタンをクリックしてください。
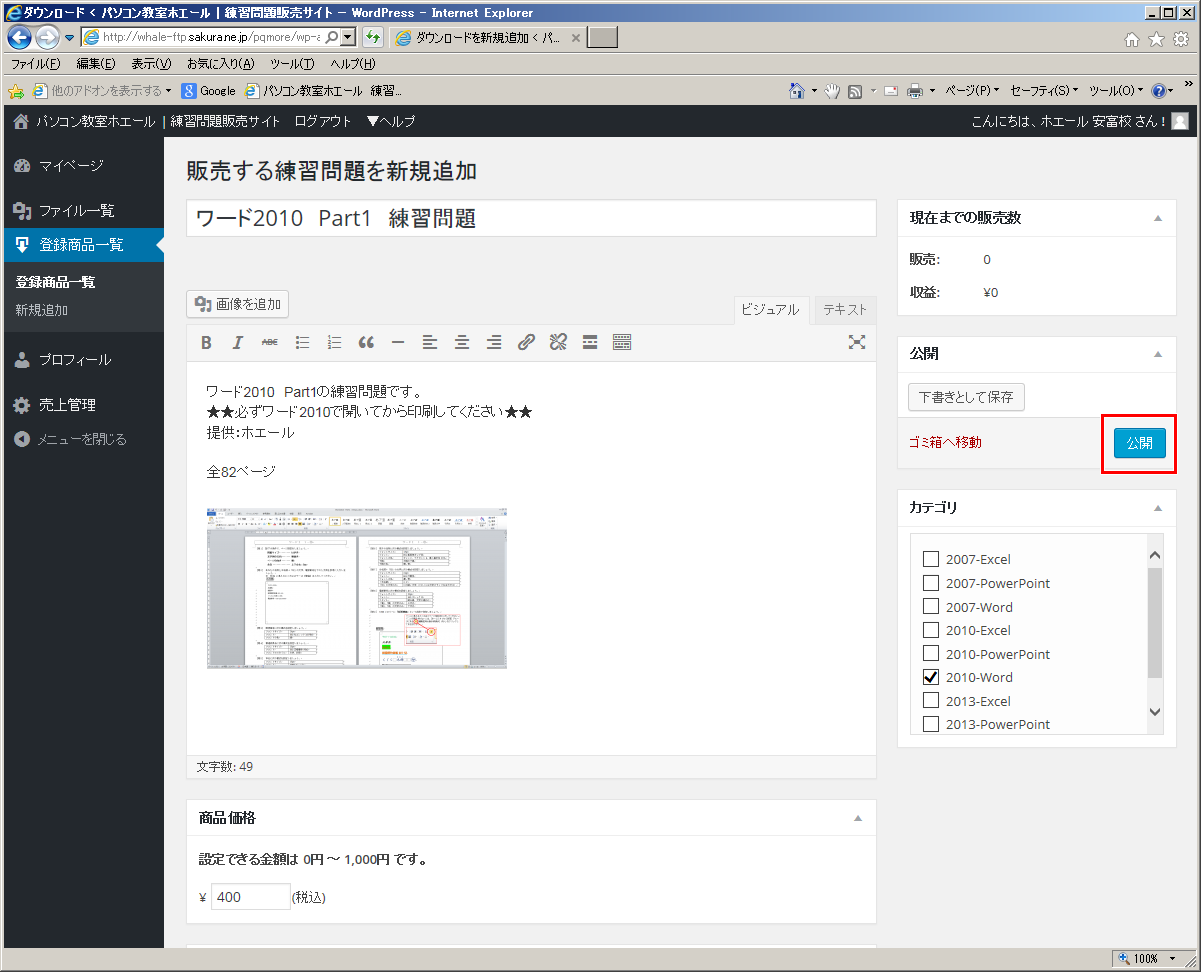
- 「商品を公開しました 確認する」と表示されます。
以上で商品の登録が完了しました。
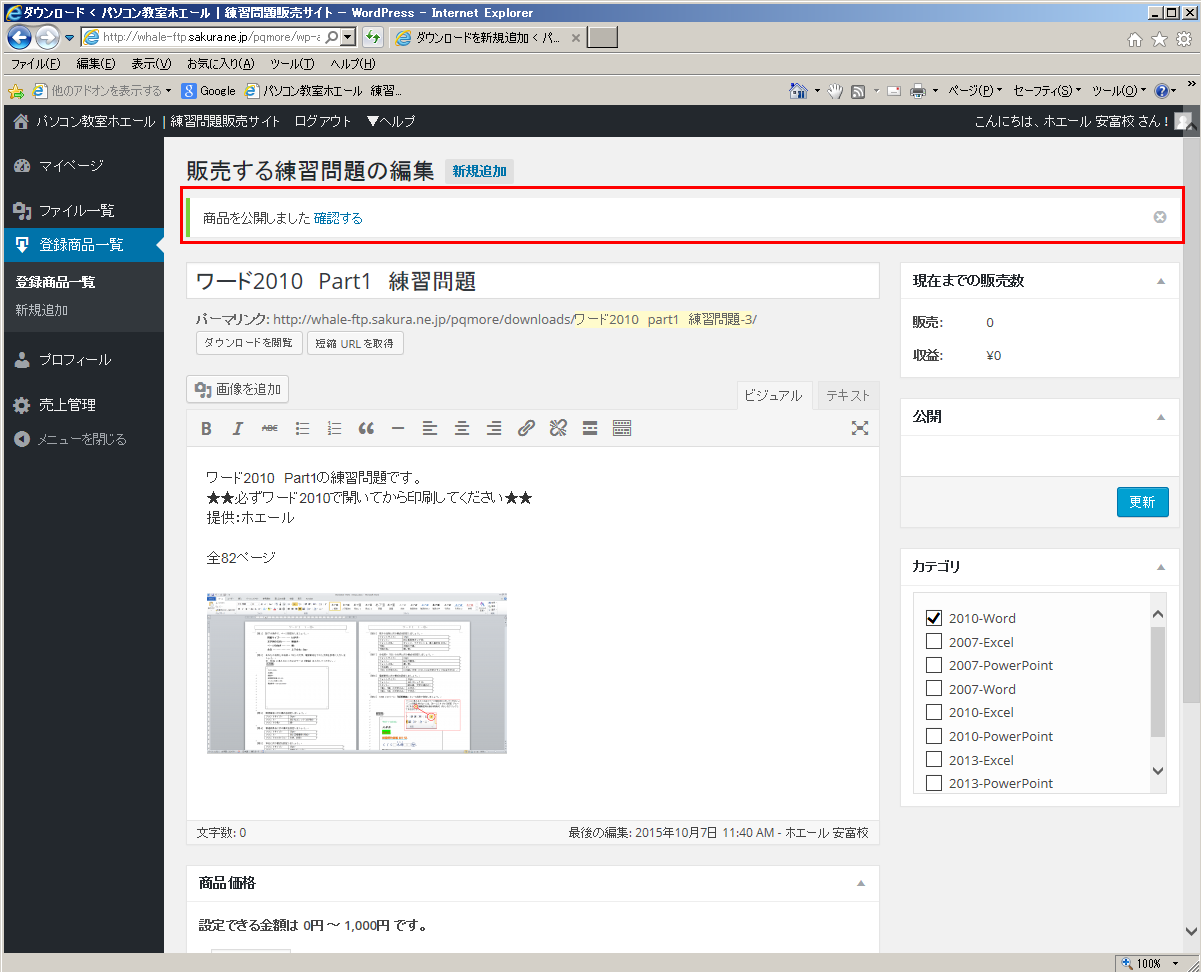
- 公開された商品の確認を行います。
「確認する」をクリックしてください。
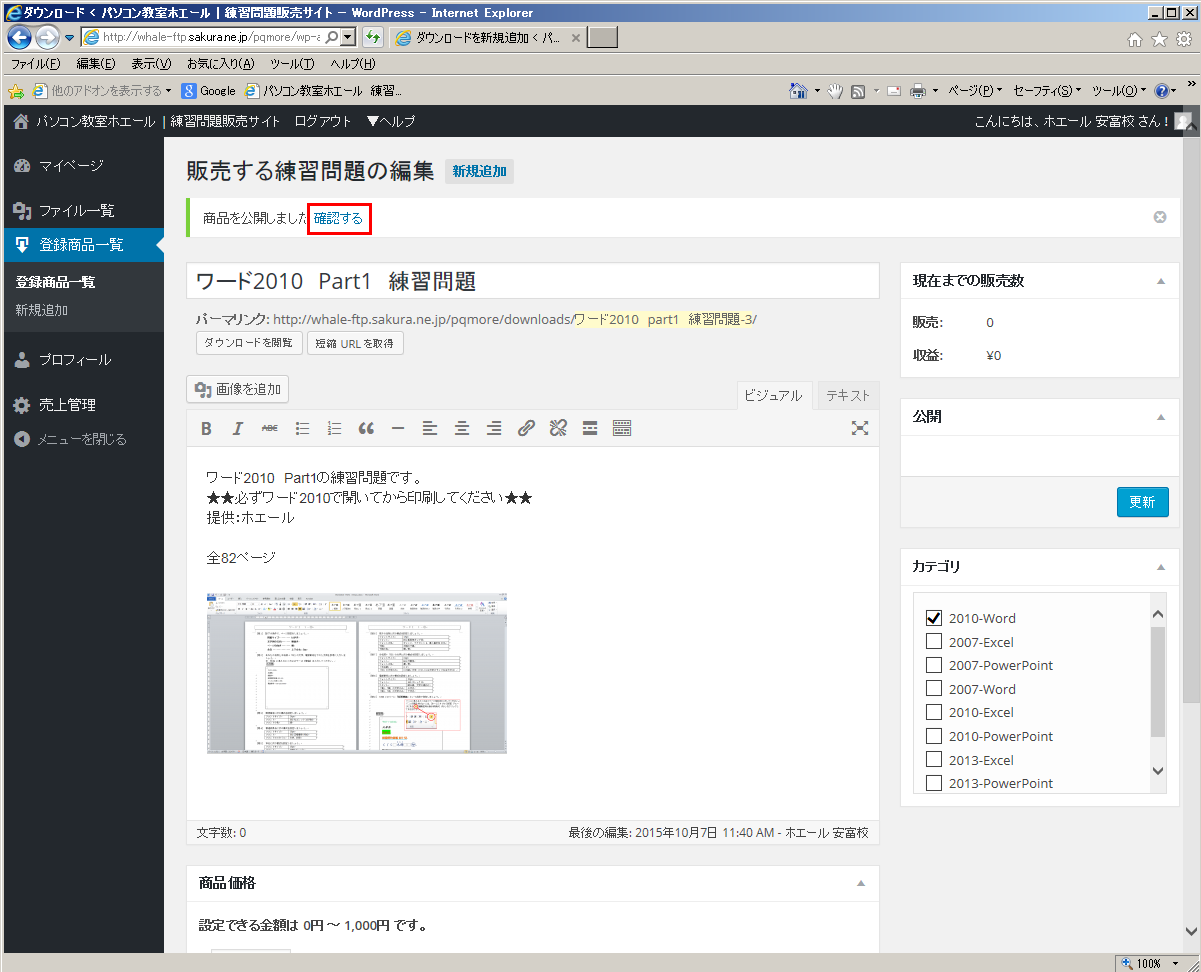
- 商品ページが表示されます。
入力ミスがないかご確認ください。
編集する場合は「編集」をクリックしてください。
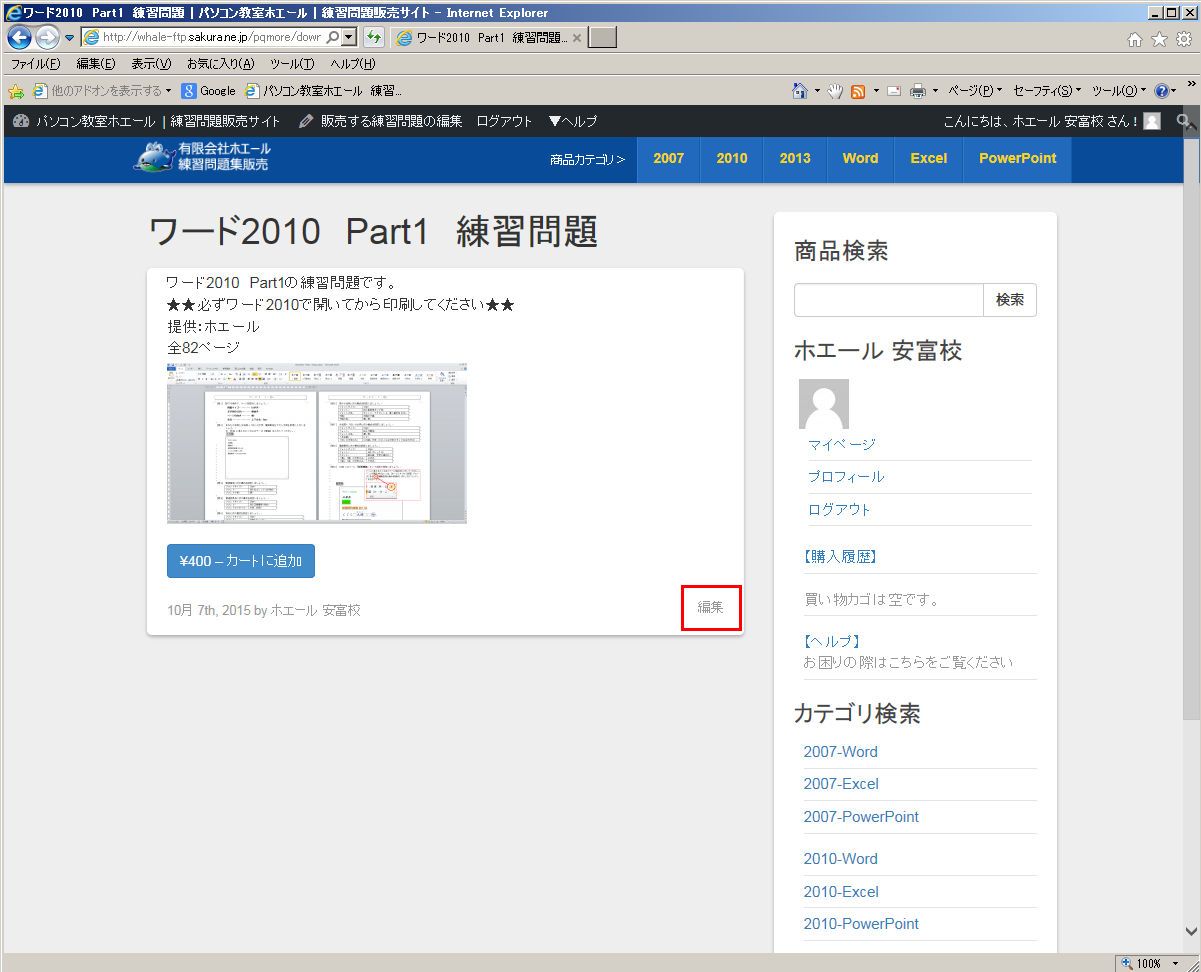
- 編集画面へ戻ります。
編集が完了しましたら、「更新」ボタンをクリックしてください。
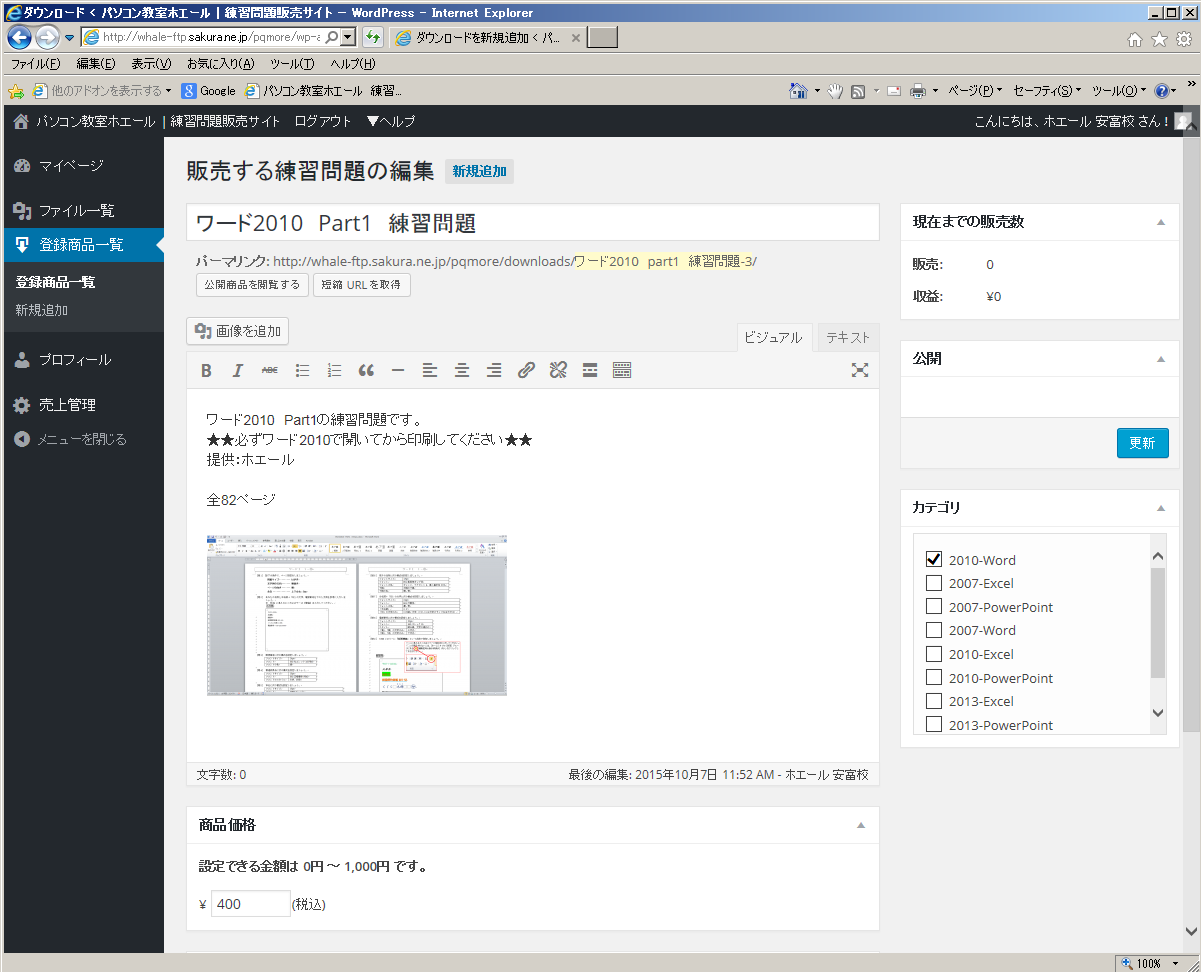
画面説明
スクリーンショットを貼り付ける
商品説明にスクリーンショットの貼り付けが不要な場合は
11.へお進みください。